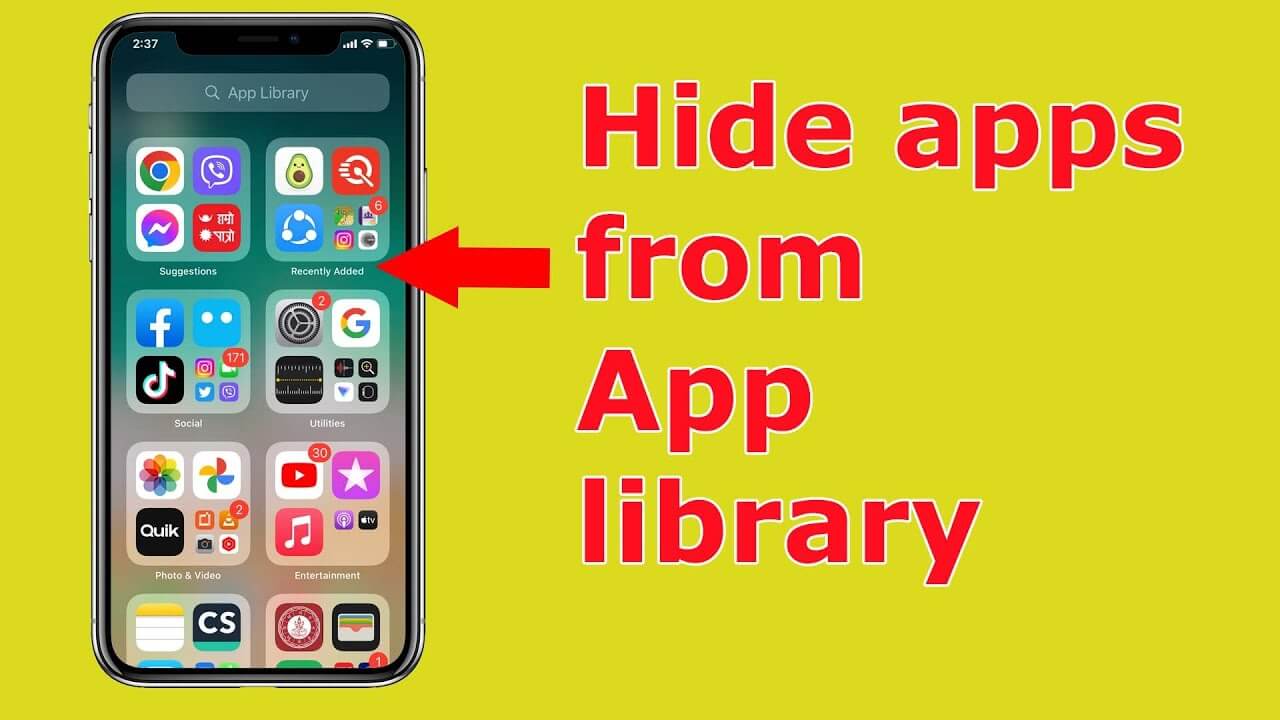Bạn đang dùng iPad và có những ứng dụng riêng tư và muốn ẩn giấu nó? Nhưng bạn vẫn đang loay hoay tìm kiếm cách ẩn ứng dụng trên iPad để đảm bảo an toàn, riêng tư. Những thông tin sau đây, Viết Bài Xuyên Việt sẽ chia sẻ đến bạn cách để ẩn ứng dụng trên thiết bị dễ dàng nhất.
Mục lục
Ẩn ứng dụng iPad với App Library
Với thiết bị iPad chạy hệ điều hành iOS 14 trở lên sẽ được thiết lập tính năng mới đó là App Library, đây là ứng dụng hỗ trợ lưu trữ các ứng dụng và ẩn khỏi màn hình chính. Cụ thể:

Các bước cách ẩn ứng dụng trên iPad
Cách ẩn ứng dụng trên iPad với App Library không quá phức tạp. bạn chỉ cần thực hiện theo hướng dẫn dưới đây:
- Đầu tiên, nhấn giữ icon mà bạn muốn ẩn đi trên iPad.
- Sau khi màn hình hiện ra Menu, bạn nhấp vào mục “Xóa ứng dụng” có màu đỏ.
- Tiếp tục nhấn chọn “Xóa khỏi Màn hình chính” như vậy là bạn có thể ẩn ứng dụng vào App Library. Bạn có thể hoàn toàn an tâm là những ứng dụng này được sắp xếp hợp lý để bạn có thể dễ dàng tìm kiếm. Sau này, bạn cũng có thể thay đổi quyết định và kéo nó ra ngoài màn hình chính.
Ẩn ứng dụng khỏi App Library có thể hay không?
Rất tiếc không thể ẩn ứng dụng khỏi App Library với phiên bản iOS 14 nếu như ứng dụng vẫn còn tồn tại trên thiết bị của bạn. Nhìn chung, mọi người dùng sau khi đã “giấu” ứng dụng vào App Library vẫn không thể ẩn ứng dụng này trên App Library. Chỉ có biện pháp duy nhất đó là ứng dụng phải được xóa bỏ hoàn toàn khỏi thiết bị.
Cách ẩn ứng dụng trên iPad với Thư mục

Tính năng thư mục là một cách ẩn ứng dụng trên iPad rất hữu ích, bạn sẽ thực hiện lấp đầy các trang đầu tiên của thư mục bằng các ứng dụng không cần thiết phải ẩn đi. Các bước thực hiện cơ bản như sau:
- Đầu tiên, bạn chọn một thư mục đã có trên iPad hoặc là tạo một thư mục mới, bạn có thể tạo thư mục “nhàm chán” để tránh bị nhòm ngó.
- Sau đó, bạn nhấn giữ bất cứ icon nào trên màn hình chính, khi menu hiện ra, tại đây Click vào “Sửa Màn hình chính” .
- Thực hiện kéo và giữ ứng dụng vào thư mục mà bạn đã chọn, sau đó kéo tiếp ứng dụng sang bên phải để đặt nó tại trang thứ 2 của thư mục. Chỉ những ứng dụng đặt ở trang đầu tiên mới hiển thị rõ ràng tại màn hình chính.
Phương pháp này là cách ẩn ứng dụng trên iPad không hoàn toàn, nhưng cũng giúp một phần nào đó để người khác có thể khó tìm kiếm chúng hơn. Nếu như bạn muốn ẩn ứng dụng thật sâu trong các thư mục, bạn có thể thiết lập lên đến 12 trang thư mục, mỗi trang đều có ít nhất một ứng dụng là được.
Hướng dẫn cách ẩn ứng dụng trên iPad khỏi Tìm kiếm và Gợi ý
Ngay cả khi bạn đã ẩn ứng dụng với App Library hay ẩn trong thư mục, nhưng nếu một ai đó vấn cố muốn “đào bới” những thông tin riêng tư của bạn qua Gợi ý hoặc Tìm kiếm, do đó bạn cũng cần ẩn luôn ứng dụng khỏi 2 tính năng này bằng cách:
- Mở phần “Cài đặt” trên iPad, sau đó bạn nhấn vào mục “Siri & Tìm kiếm”.
- Tại đây, bạn kéo xuống tìm chọn mà bạn muốn ẩn, và tiến hành tắt tất cả các mục bao gồm “Hiển thị ứng dụng trong Tìm kiếm”, “Ghi nhớ từ ứng dụng này”, “Hiển thị gợi ý từ ứng dụng”, “Gợi ý ứng dụng”, “Hiển thị nội dung trong Tìm kiếm” và “Hiển thị gợi ý từ ứng dụng”.
Bạn có thể lặp lại những thao tác này cho các ứng dụng khác nhau, khi bạn đổi ý, bạn chỉ cần quay lại phần cài đặt bật tất cả các mục đã tắt.
Cách ẩn ứng dụng trên iPad khỏi lịch sử mua hàng trên App Store
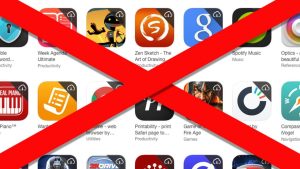
Khi bạn bật tính năng Family Sharing, bất cứ ai trong nhóm gia đình bạn cũng có thể xem hoặc là tải về những ứng dụng mà bạn đã mua. Nếu như bạn muốn giữ lại một số ứng dụng của mình ở chế độ riêng tư, bạn hoàn toàn có thể ẩn chúng khỏi lịch sử mua hàng trên App Store thông qua các bước sau đây:
- Khởi chạy “App Store”, sau đó bạn nhấp vào mục “Ảnh đại diện” tại góc nhỏ bên phải.
- Tiếp tục tìm và nhấn chọn “Đã mua”, sau đó tìm ứng dụng bạn muốn ẩn đi, vuốt sang trái và nhấp vào nút “Ẩn” màu đỏ.
- Tương tự, thực hiện cho những ứng dụng khác mà bạn muốn ẩn, sau đó nhấn và nút xác nhận là xong.
Bạn cần lưu ý rằng đây là những ứng dụng không ảnh hưởng nhiều đến các ứng dụng hiện có trên iPad của bạn. Điều này đồng nghĩa với cách ẩn ứng dụng trên iPad lịch sử mua hàng không xóa hoặc ẩn ứng dụng trên màn hình chính. Để có thể xem lại những giao dịch mà bạn đã mua trên cửa hàng App Store đã bị ẩn trước đó, bạn thực hiện các bước:
- Đầu tiên, mở thư mục “App Store” rồi nhấn vào ảnh đại diện màu đỏ ở góc trên bên phải.
- Sau đó bạn chọn tài khoản Apple ID tại mục đầu tiên, rồi kéo xuống dưới để “Ẩn mục”.
Như vậy, với những hướng dẫn cơ bản trên của Viết Bài Xuyên Việt về cách ẩn ứng dụng trên iPad, bạn có thể nhanh chóng ẩn những ứng dụng mong muốn. Đồng thời, qua đó, bạn có thể đảm bảo sự riêng tư của mình, chúc bạn thực hiện thành công.